BitLocker…… 設定してないし何故出てくるの?
そんなお問い合わせが数十件と寄せられています。現在問題無く使用できているパソコンでもしっかり確認しておきましょう。
注意喚起
問題の発生原因
8月の定期セキュリティー更新プログラム「KB5012170」をインストールし再起動した場合、特定のデバイスWindows11proの再起動後に「BitLocker回復」の画面が表示され、どうしようもなくなるといった事象です。
すでにマイクロソフト側もこの事象について発生原因がマイクロソフト側にあると明らかにしていますが、すでにこのトラブルに遭遇し回避策がなく、やむなく初期化を選ぶ方もいらっしゃいました。
問題が発生するパソコン
Windows11proエディション21H2を搭載したパソコンに発生。
ご自身でBitLockerでドライブの暗号化をしていなくても、購入時に有効化されていた場合、発生する恐れがあります。
回避策
まだ「KB5012170」を適応していない場合、更新を「7日間一時停止」を行ったうえで、BitLockerの暗号化が機能の確認と回復キーの保存をしておきましょう。
BitLockerの暗号化の確認方法
管理画面の出し方
windows11proで解説します。
画面最下部の検索アイコンをクリックし、出てきた検索欄に「Bitlocker」と入力
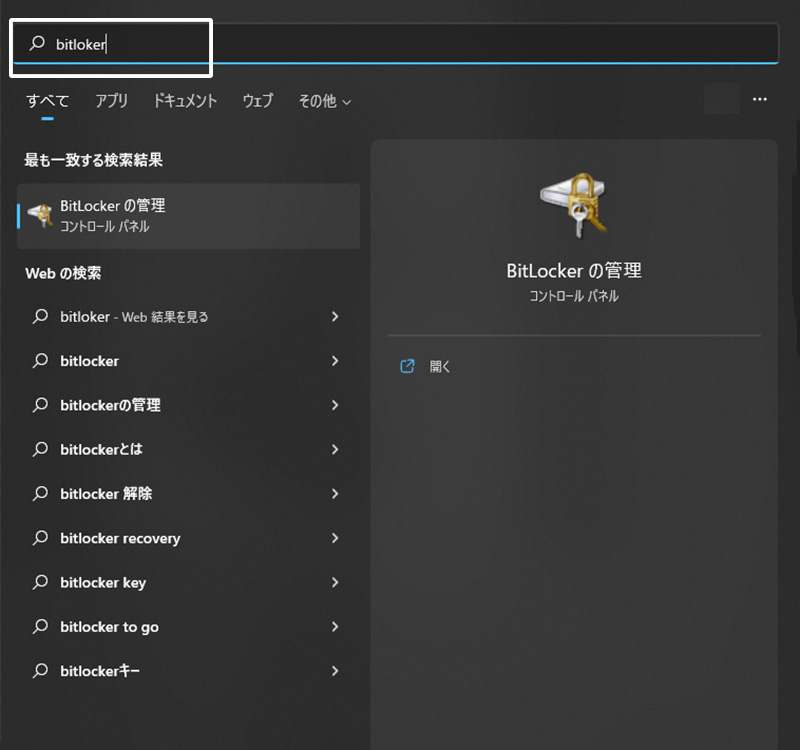
検索結果の「BitLockerの管理」をクリック
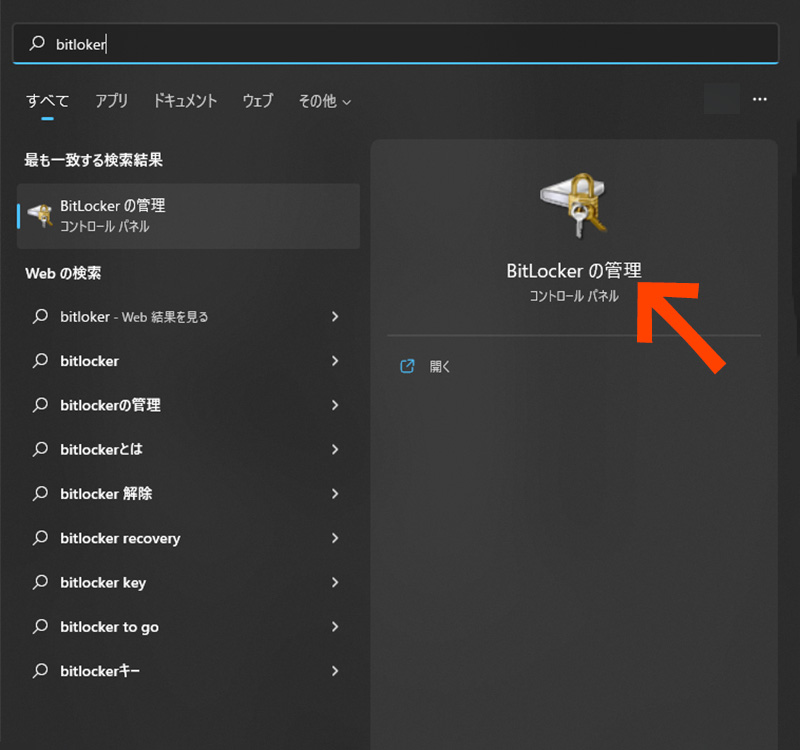
BitLockerドライブの暗号化の確認
弊社のパソコンはすべて「BitLockerの暗号化を行っておりますので下図の様な画面が出ます。
もし、ご自身で暗号化されていないのにも関わらず同じ画面がでた場合は、必ず回復キーのバックアップを行ってください。
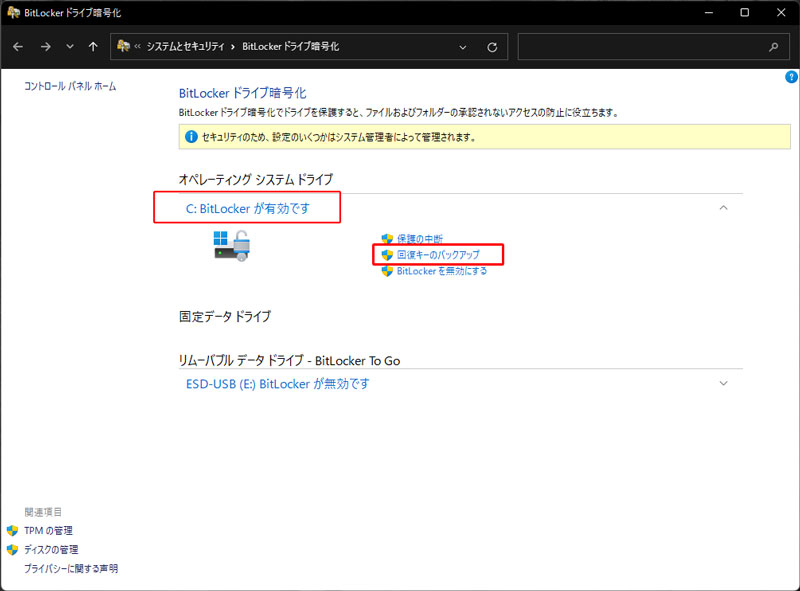
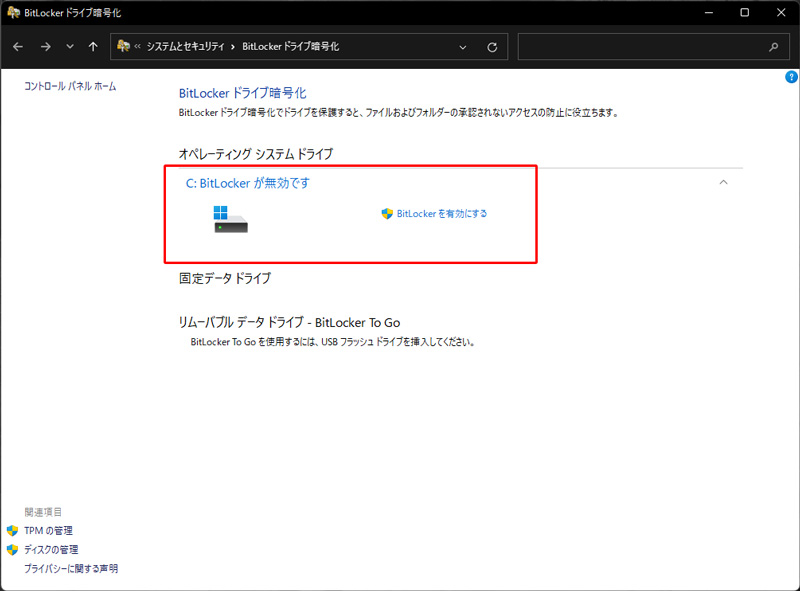
回復キーのバックアップ方法
必ずマイクロソフトアカウントに保存は行ってください。そのう上で安全のために項目2のファイルに保存をお勧めします。
1.Microsoftアカウントに保存する
クリックするだけでログインしているマイクロソフトアカウントに登録されます。
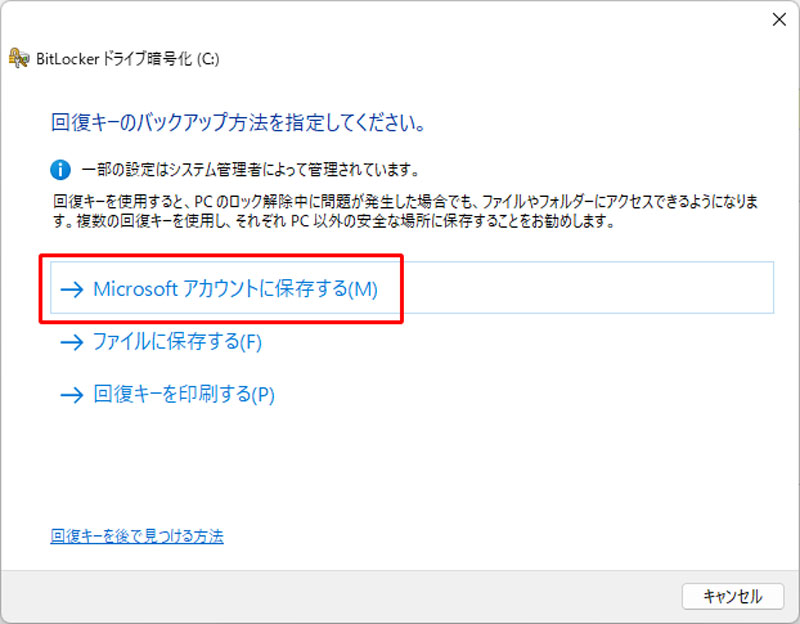
2.ファイルに保存する
「ファイルに保存」はパソコン本体には保存できません。USBメモリを利用してください。くれぐれもUSBメモリまで暗号化しないように注意!
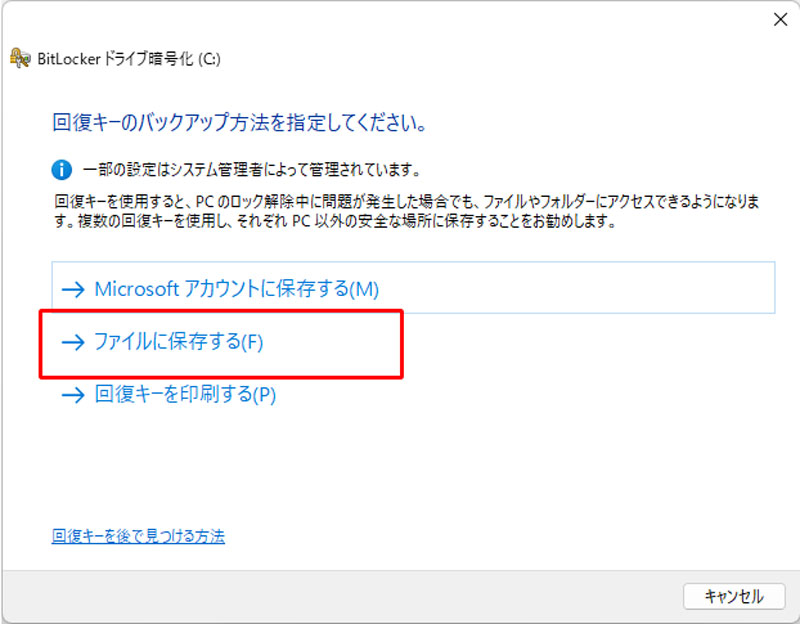
3.回復キーを印刷する
名前の通り「紙媒体に印刷する方法です。プリンターが必要となります。
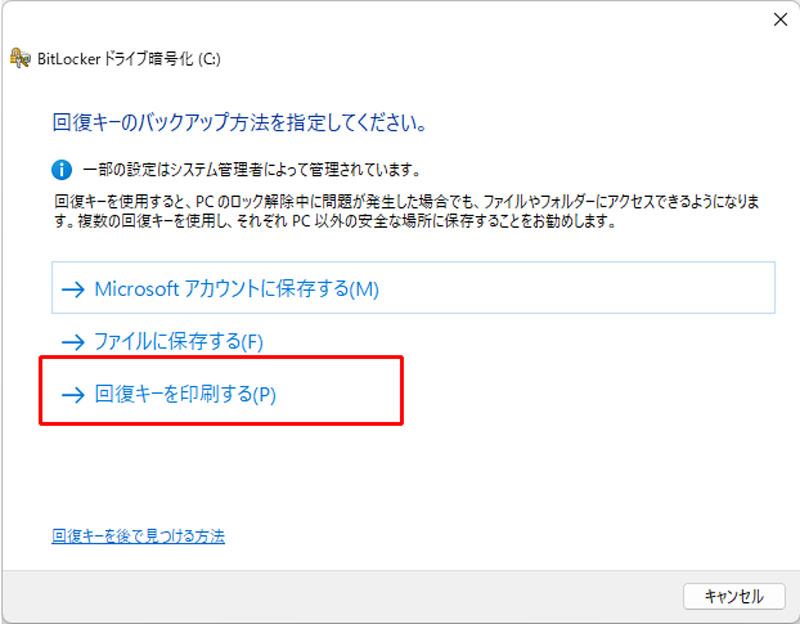
マイクロソフトアカウントの確認
マイクロソフトアカウントのログイン画面URL「Microsoft アカウント | Sign In or Create Your Account Today – Microsoft」にサインインします。
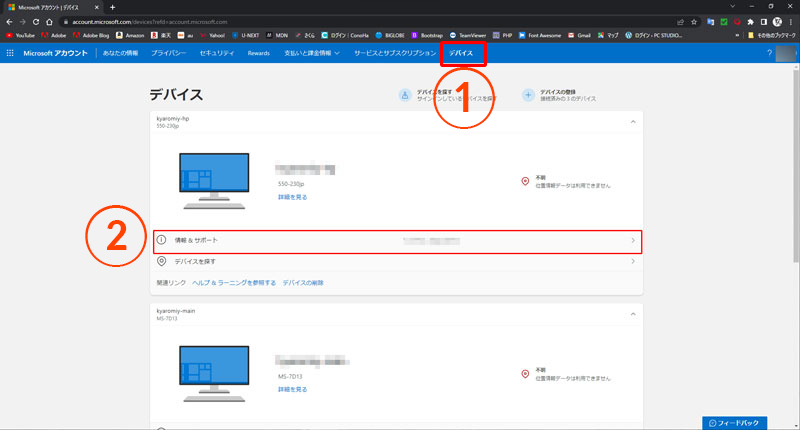
- デバイスをクリックします。
上図の画面に切り替わります。 - 情報&サポートをクリックします。
- 下図のBitlockerデータ保護をクリックします。
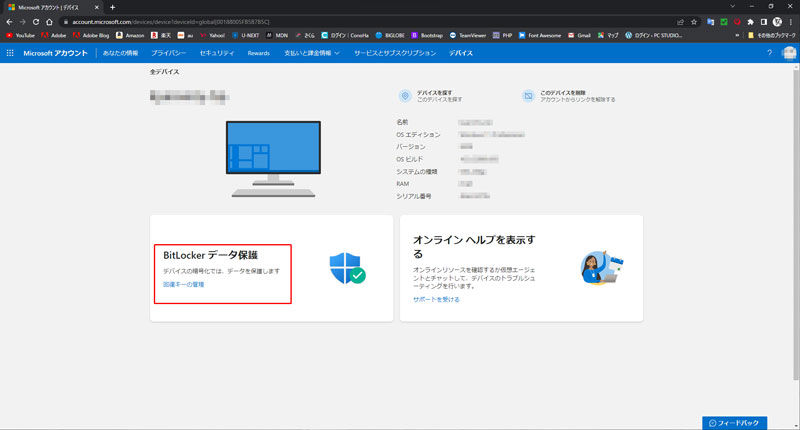
回復キーの登録確認
回復キー48桁(6×8)が記載されていれば確認完了です。
他の端末でも確認出来ます。
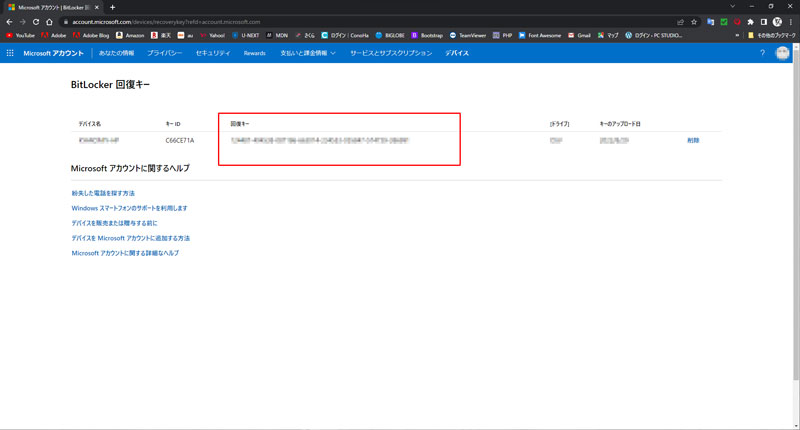
暗号化を解除したい場合
下図の「BitLockerを無効にする」をクリックします。
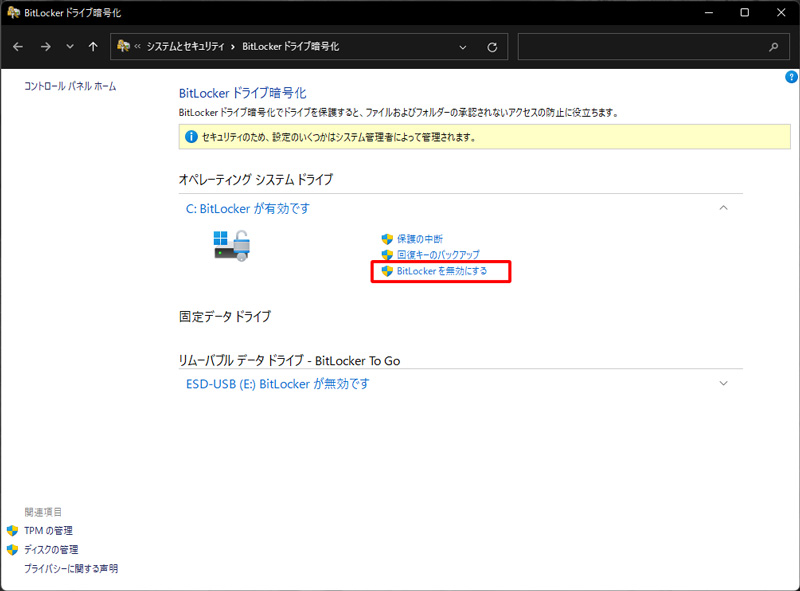
ポップアップダイヤログが表示されますので、「Bitlockerを無効にする」をクリックすると無効化処理が始まります。
かなり時間がかかりますので、絶対に電源を切らないようにしてください。
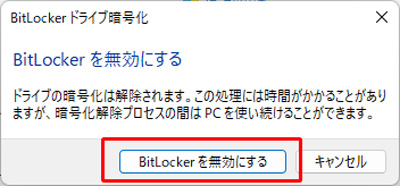
まとめ
Windows10をお使いの方も是非確認してください。今回の不具合は、まだまだ余波が存在する可能性があります。

