新バージョンではご登録いただいたメールアドレス宛にセッションの招待メールをお送りします。
画面の案内は都度ご案内いたします。
リモートサポートの手順(旧バージョン)
- リモートサポート時にお客様にダウンロードいただくアプリケーションのダウンロードから、立ち上げ手順を記載しています。
- お電話でご案内いたしますが、予め手順画像をご覧いただきますようお願いいたします。
- ご確認が終わりましたらページ下部の「リモートアシストツールをダウンロード」をクリックしてください。
手順
STEP
ページ下部の「リモートアシストツールをダウンロード」をクリック
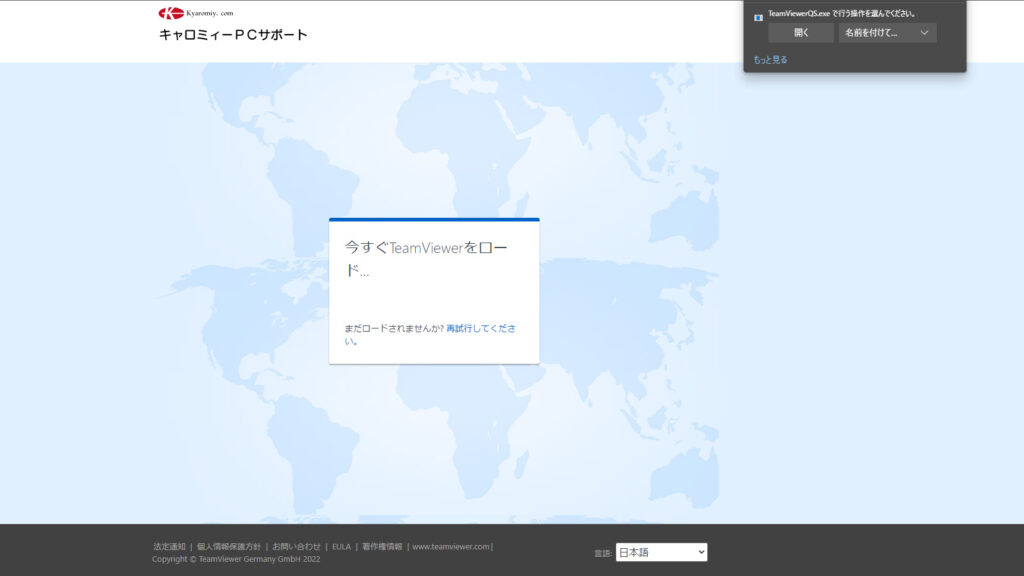
画面が切り替わりEdgeの場合は右上、Chromeの場合は左下にダウンロードの表示が出ます。
完了しましたら、「開く」または「実行」をクリックします。
お客様の設定によっては、ダウンロード先を求める場合があります。
その場合はデスクトップやダウンロードを指定してください。左下に表示されます。
STEP
ユーザーアカウント制御が出ます
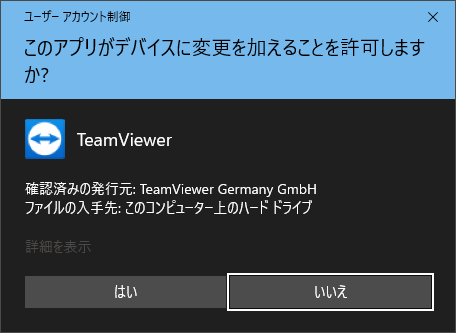
「はい」をクリックします。
STEP
TeamViewerライセンス契約
ほとんどのアプリケーションは利用するにあたり、規約に同意する必要があります。
弊社が契約している「TeamViewer」も同様です。パソコンにインストールは行いませんのでご安心ください。
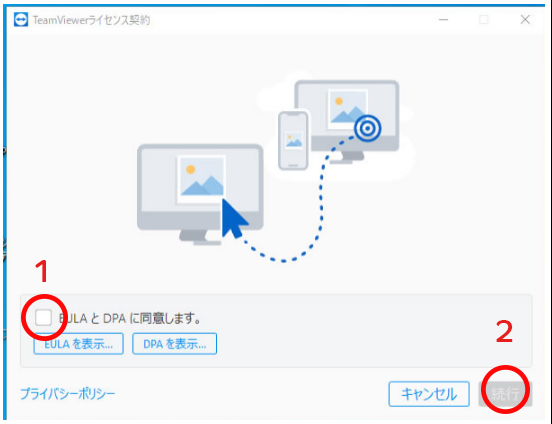
- 「EULAとDPAに同意します、」の項目にチェックを入れる。
- 右下の「続行」ボタンが押せるようになりますのでクリックします。
STEP
キャロミィーPCサポートリモートアシストの起動後
使用中のIDとパスワードが表示されますので、サポート担当者にお伝えください。
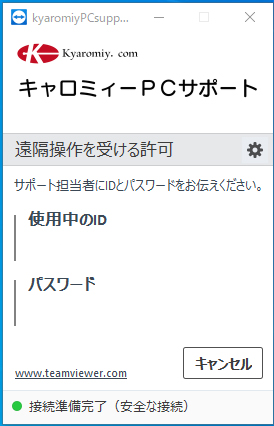
以上がダウンロードとその後に行っていただく内容となります。
詳細は担当者からもご案内いたしますが、このような画面が出ることを予めご確認していただき、この下のダウンロードボタンをクリックしてください。
スマートフォンではボタンは表示されません。




