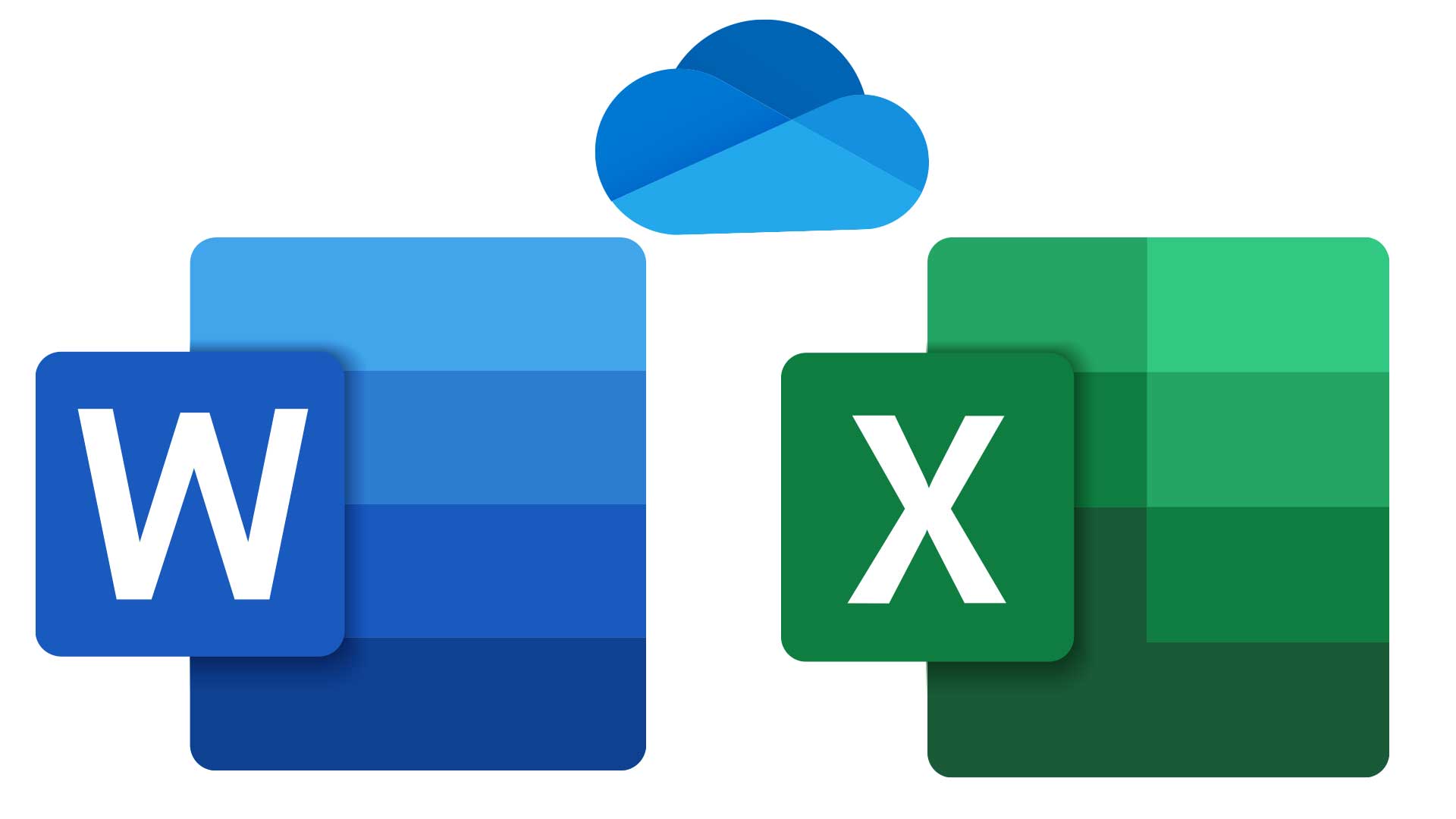よくお電話で問合せがある内容です。
WordやExcelで間違えて保存した場合、「保存前のデーターを元に戻せませんか」といった質問をさえる方がいらっしゃいます。
Windows初期OneDriveのセットアップ
最近のパソコン(Windows10・11)を購入されて、最初の設定で意図的に何もしなければ「Windows 10・11 は既定でOneDrive にファイルを保存する」になっています。
デスクトップやドキュメント、ピクチャが自動的にOneDriveにバックアップされる仕組みです。これはこれで問題なのですが、一応OneDriveに保存されますので「バージョン履歴の機能」はお使いいただけます。
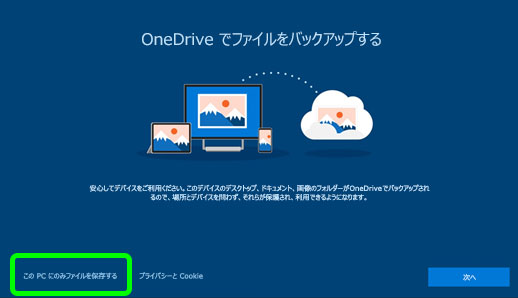
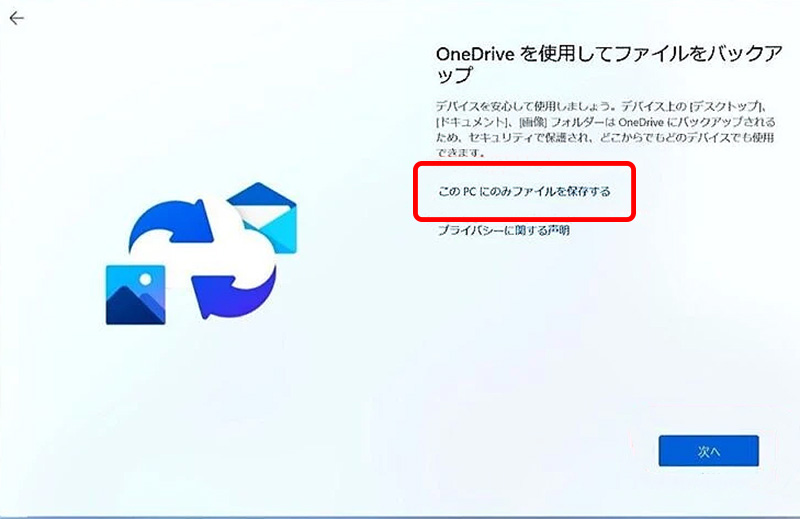
上記の設定で「このPCにのみファイルを保存する」を選択された方は、OfficeファイルはOneDriveに保存すればファイルのバージョン履歴で復元が可能です。
「このPCのみファイルを保存する」を無視して「次ぎへ」を押された方はすでにドキュメント・ピクチャー・デスクトップはOneDriveに保存されるようになります。
デスクトップ上のアイコンに✅マークがついているはずです。
このPCにのみファイルを保存するを選択された方
前提条件
OneDriveが有効に機能していること。
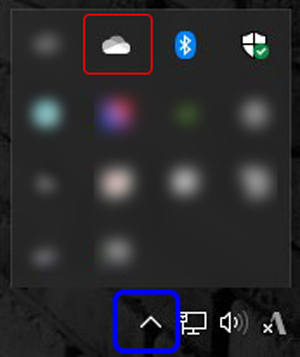
Windows10・11共通
画面下部右側に雲のアイコン(この画像では赤枠部分)が表示されていること。
画面下部に雲形のアイコンが無ければ、青枠の屋根型アイコンをクリックすると、この画像の様に隠れているインジケーターが出てきます。
Windows11では ![]() 青色のアイコンです。
青色のアイコンです。
OneDriveにバックアップを設定されているかの確認
OneDriveにバックアップをする必要性は特別な場合を除き必要ありませんが、状況を認識しておきましょう。
※OneDriveにバックアップを保存していると容量オーバーで同期ができなくなる場合があります。
バックアップ容量は5GBまでです。
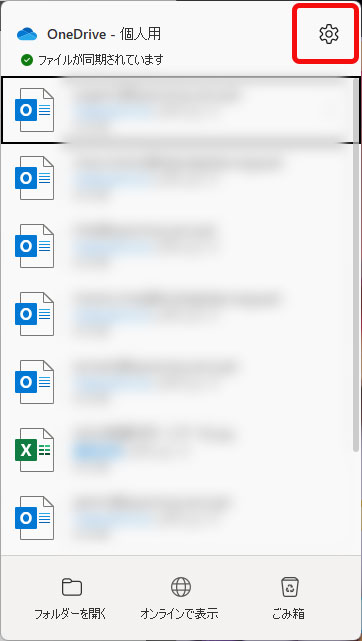
前の画像で雲形アイコン(OneDrive)をクリックするとOneDriveの状態の確認ができます。
赤枠の歯車のアイコンをクリックして設定画面を表示させます。
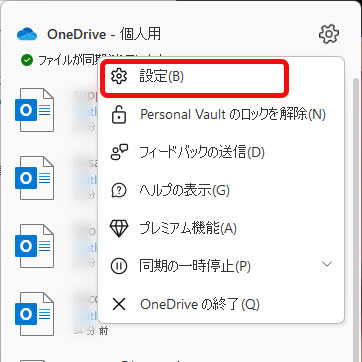
設定をクリックすると次の画像が表示されます。
バックアップ状態の確認
下の画像のバックアップをクリック
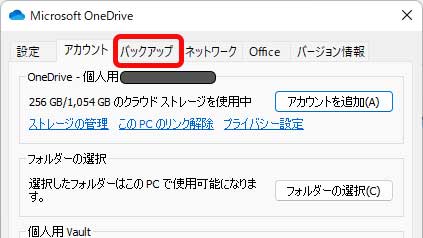
バックアップの管理をクリック
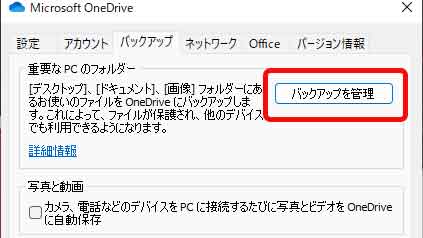
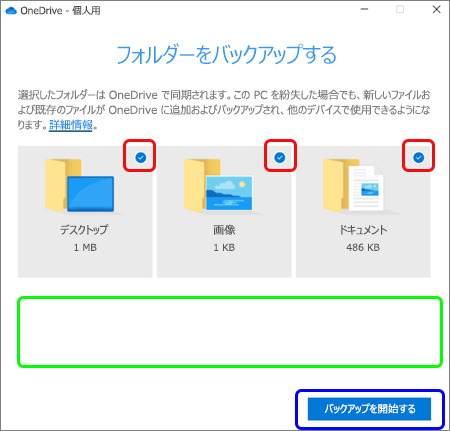
この画像の青枠部分に「バックアップを開始する」ボタンがあればバックアップは行われていません。
前述しましたがOneDriveの容量は5GBしかありません。画像をバックアップに含めると容量オーバーになる可能性がありますので、可能であれば画像は停止しましょう。
もし、バックアップされたい場合は、バックアップさせたいものに✅を入れ「バックアップを開始する」を押せば即座にファイル構成が変わります。
あまりおすすめできませんが……。
緑色の枠内に何か警告表示が出る場合があります。
例えばバックアップがOFFの状態で既にOneDriveにデータがある場合など警告が出ます。後々やっかいなことになる可能性がありますので、慎重に決めてください。
基本的にバックアップは不要です。ファイルの保存先をOneDriveにすれば問題ありませんので。
ここまででOneDriveの状態がわかります。
自動保存とバージョン履歴
Officeのアカウントがマイクロソフトアカウントで使用していることを確認
ローカルアカウントの場合は利用できません。
確認方法
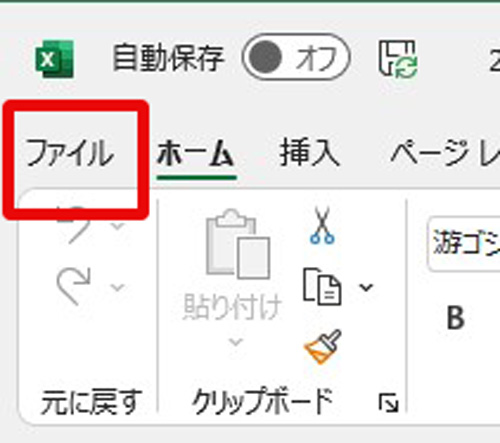
既存のExcelやWordを開いて左上の「ファイルタブ」をクリック
左側のアカウントをクリック
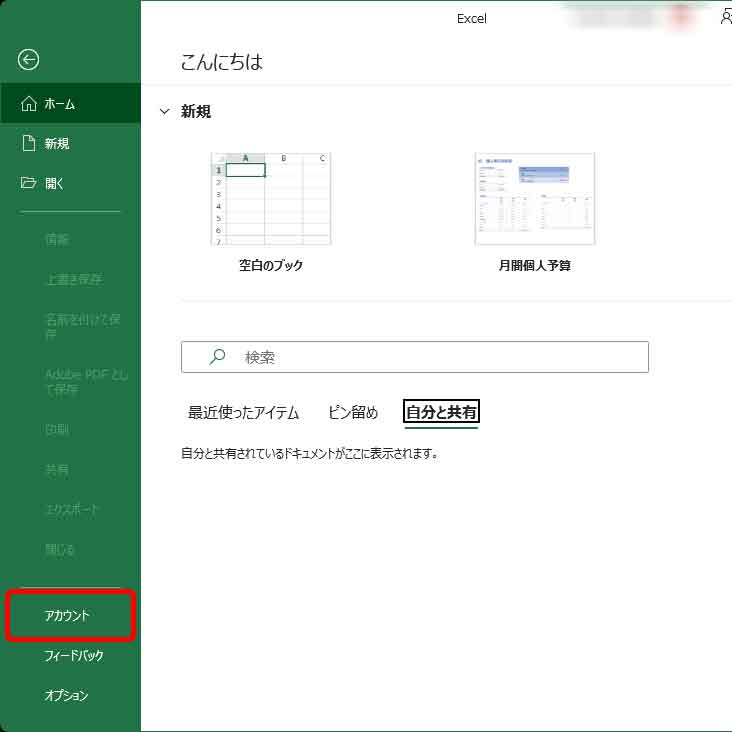
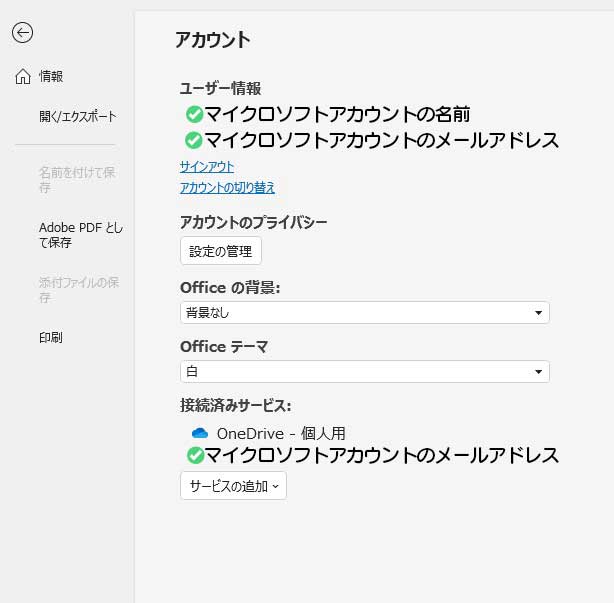
左側の項目、「アカウント」をクリックしてローカルアカウントなのかマイクロソフトアカウントなのかを確認します。
画像の様なアカウントについて表示されますが、ユーザー情報に緑色のチェックのところに画像の様な項目が表示されていないとバージョン履歴が機能しません。
- マイクロソフトアカウントの名前
- マイクロソフトアカウントのメールアドレス
- OneDriveの項目にマイクロソフトアカウントのメールアドレス
STEP3のアカウントがマイクロソフトアカウントであれば問題ありません。
逆にマイクロソフトアカウントが表示されていない場合は、何か問題が発生している場合があります
バージョン履歴を使用する
新規にファイルを作成する際にまずはファイル名をつけて保存します。
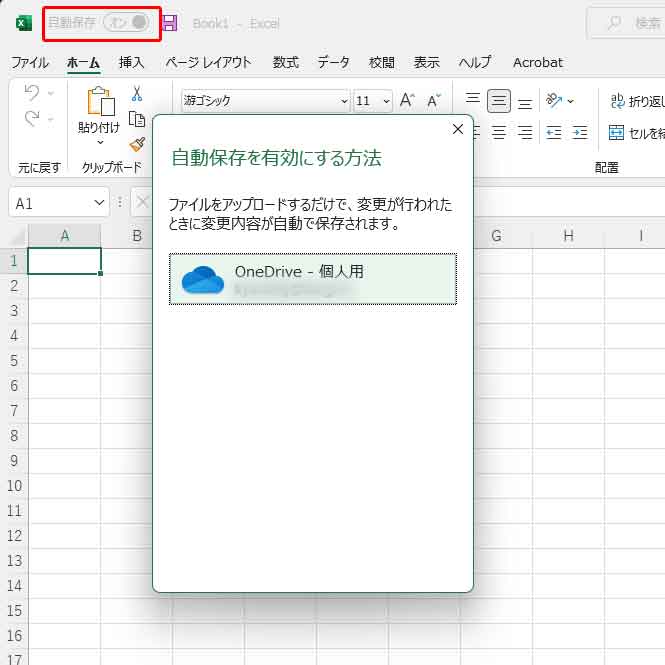
新規にエクセルファイルを作成し、画像左上の自動保存をONにすると保存先にOneDriveのダイヤログが出ます。
そのままOneDriveをクリックするとファイル名を聞かれます。お好きなファイル名をつけて保存すると、デフォルトで保存先はOneDriveの中のドキュメントに保存されます。
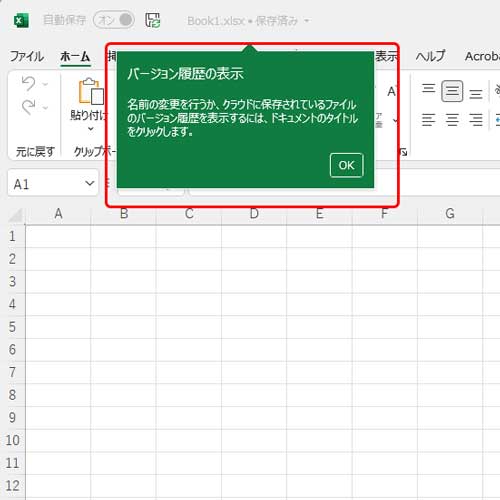
いったん保存が完了すると画像のような吹き出しが出てきます。
OKボタンを押せば自動保存は完了です。
ファイルをクリック
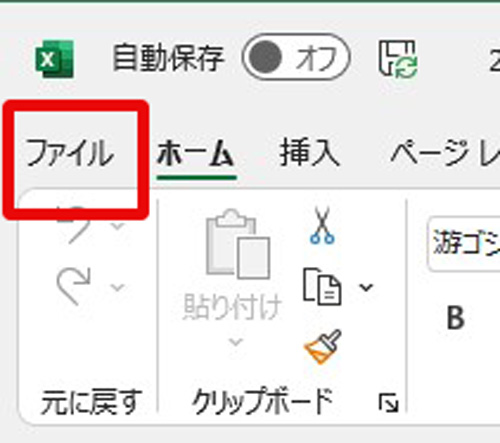
左側の項目の「情報」をクリックします。
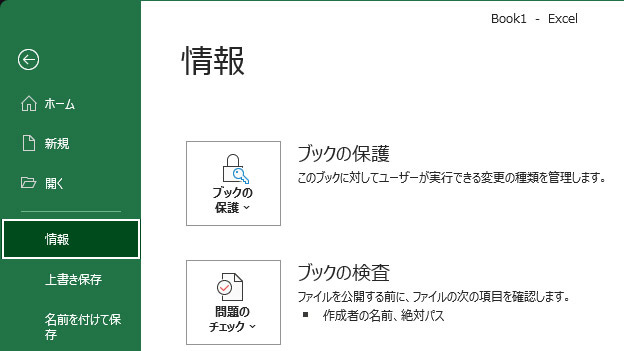
バージョン履歴をクリックします。
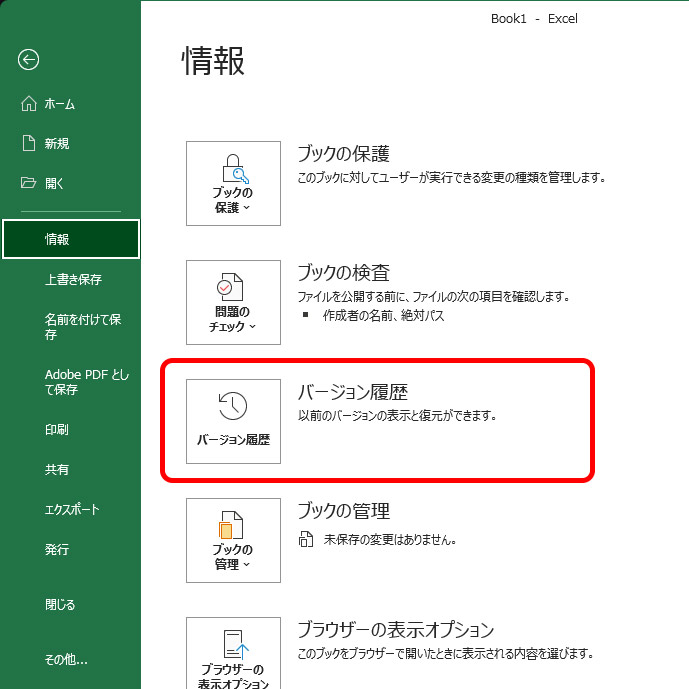
任意の履歴をクリックすれば、編集前の状態に戻すことができます。
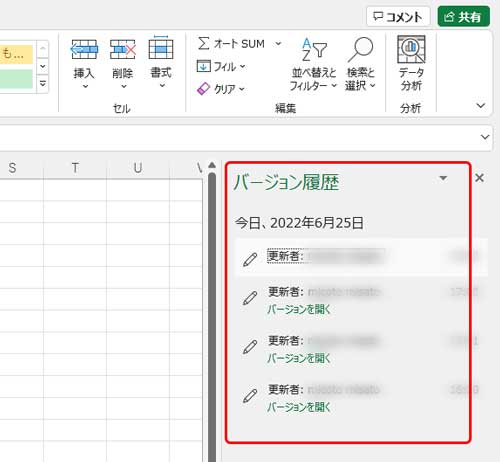
履歴は何度も変更することが可能です。
復元したい履歴ではなかった場合、STEP5からやり直します。
任意のフォルダに保存してファイルをわかりやすく
多くの方がドキュメントフォルダの中に任意のフォルダを作成されて管理されていると思います。
その場合、単純にデータを別のフォルダに移動するだけで問題はないのですが、エクセルやワードを起動した際に作成履歴で直接開こうとすると、リンクエラーとなり開くことがどきません。
その場合、一度移動したファイルを直接開けば履歴に残ります。
自動保存の時間を設定する
ファイルをクリックして左側に表示される「オプション」をクリックします。
「オプション」の表示がない場合、「その他」をクリックすると「オプション」が現れます。
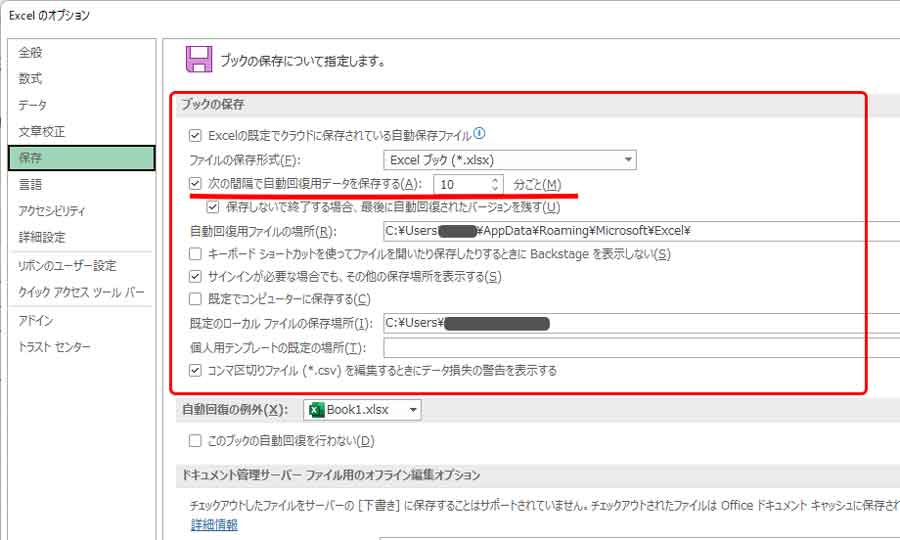
赤線の部分の時間を好ましい時間に設定してください。
標準は10分です。
ここまでの操作をしていただければ、突然のシャットダウン時も最低限のデーターは履歴から復元できます。
また、たとえパソコンを初期化したとしても同じマイクロソフトアカウントでセットアップすれば、ファイル自体には影響はありません。
是非、OneDriveを有効利用してください。