Windows11でも有効にシステムイメージから復元ができます。
もしもの時に備えて、システムイメージの作成はしておきましょう。
STEP6の右側の項目「ファイルのバックアップまたは復元」の機能は推奨されませんので、使わないようにしましょう。
ファイルのバックアップは、Windows10では設定の「ファイル履歴を使用してバックアップ」を使用してください。
新規に購入された場合はフォーマットを行う必要があります。
フォーマット形式は自己修復機能を持つ「NTFS」がお勧めです。
「設定」はwindows10の場合はスタートボタンをクリックし歯車のアイコンをクリック。
Windows11の場合はスタートボタンをクリックし、アプリの項目に歯車のアイコンが存在する場合はクリック
存在しない場合は、右上のすべてのアプリをクリックすると一覧表示が出ますので、歯車のアイコンをクリックします。
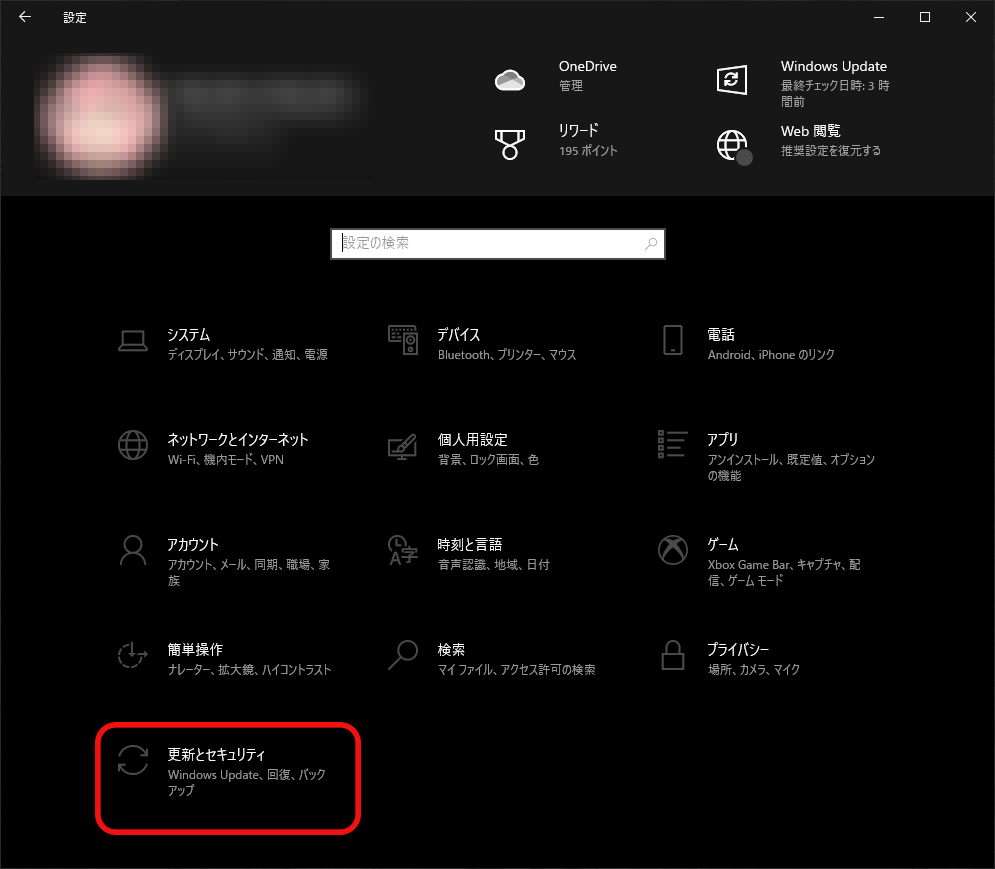
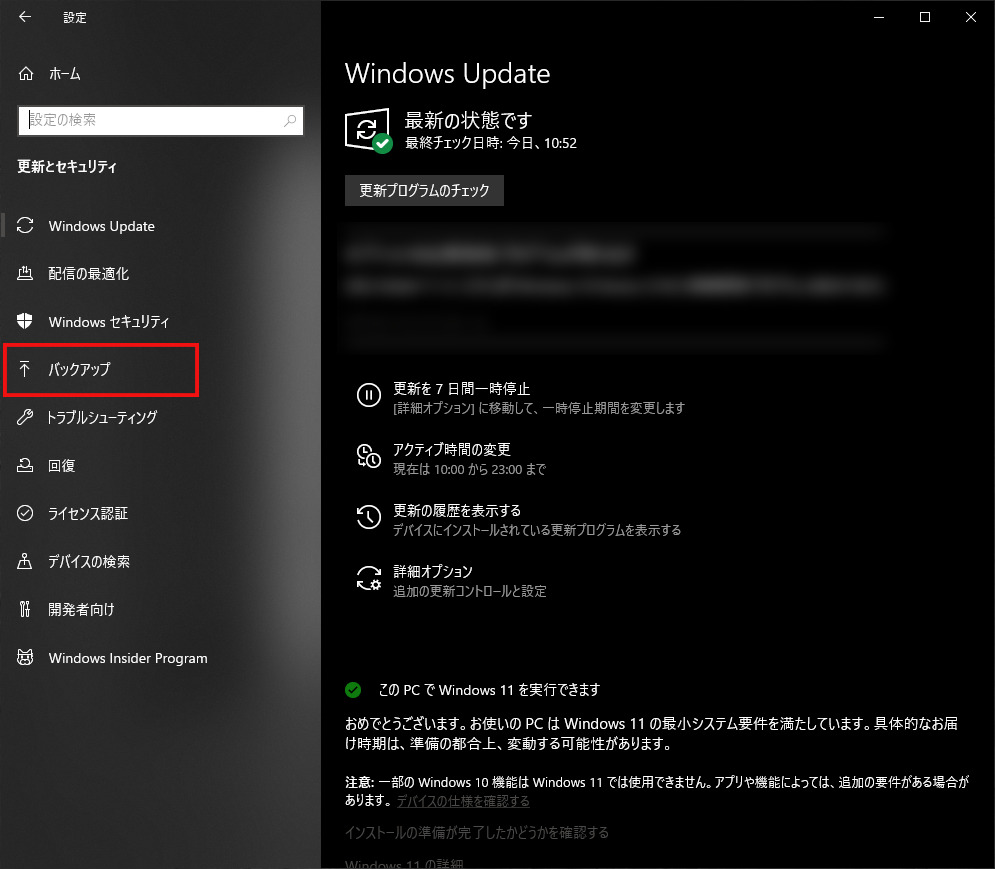
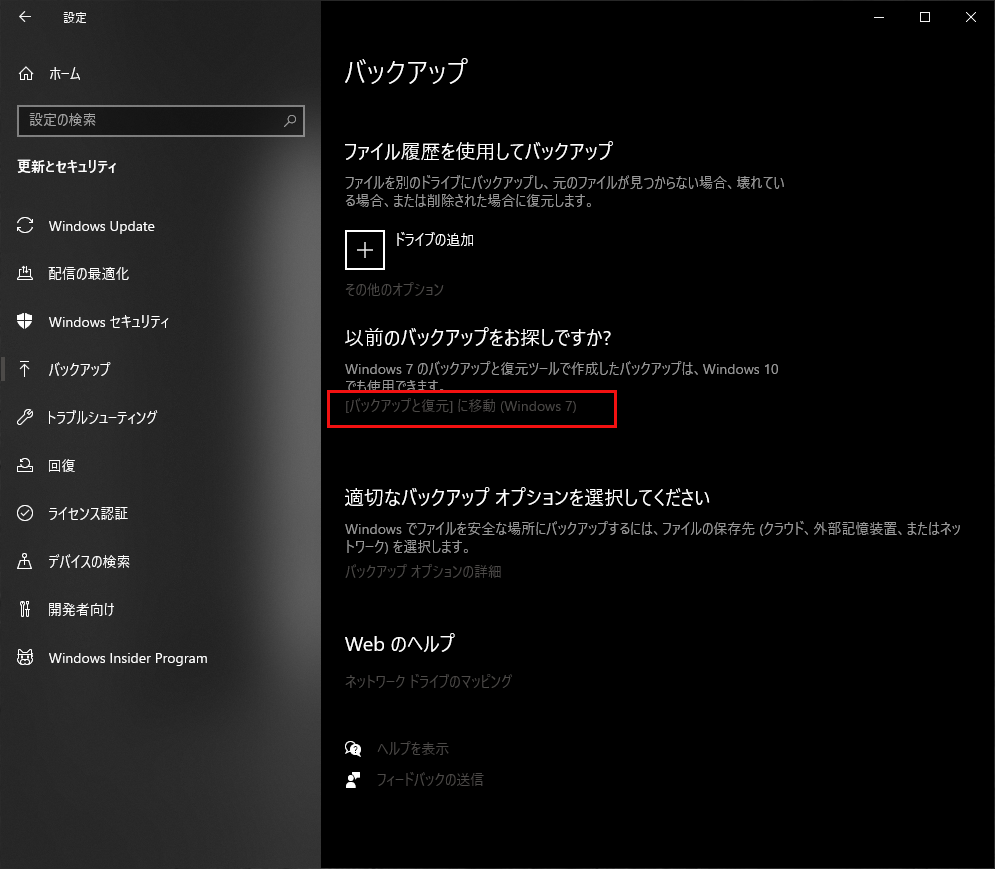
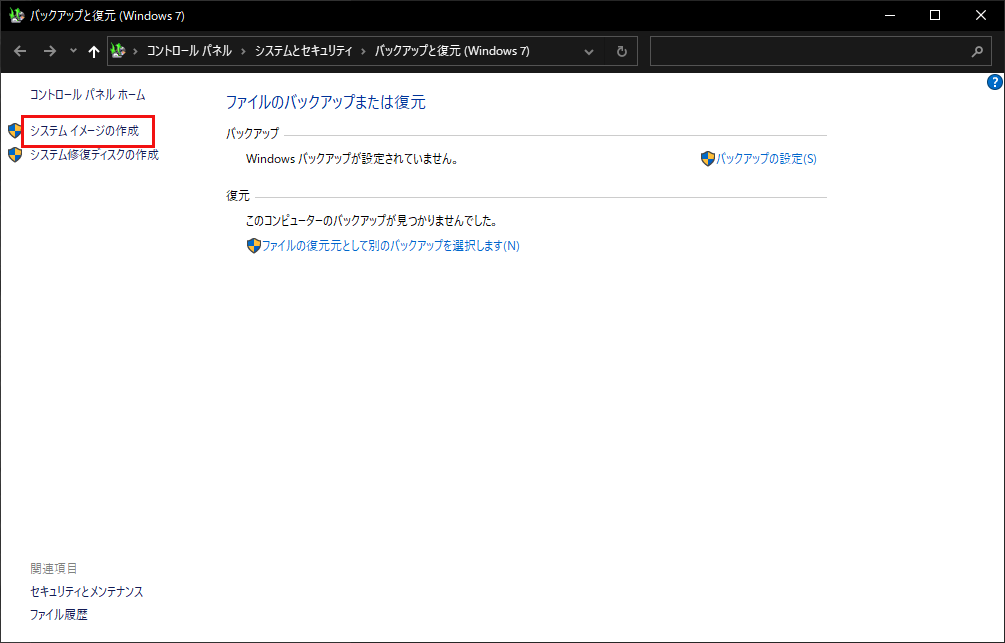
保存先は弊社の環境での写真ですので、接続されているドライブ名称をよくご確認ください。
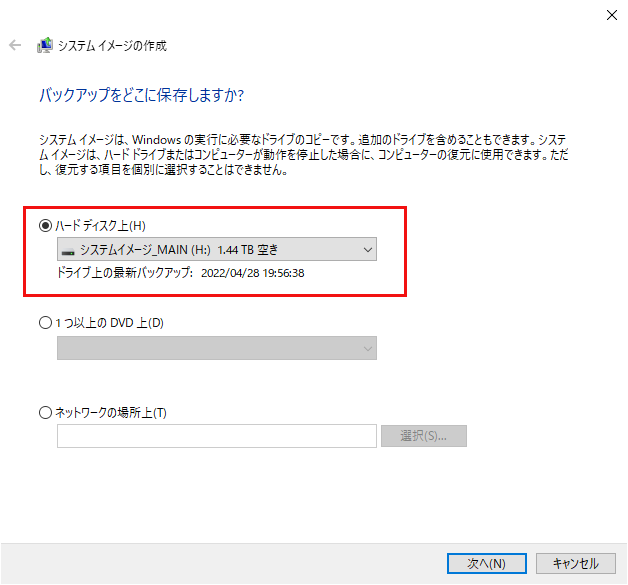
保存先を選択し、「次へ」をクリック
デフォルトで問題ありません。
何も変更しなければ下記の3つが選択されていますので確認します
- EFIシステムパーティション
- (C):(システム)
- Windows回復環境(システム)
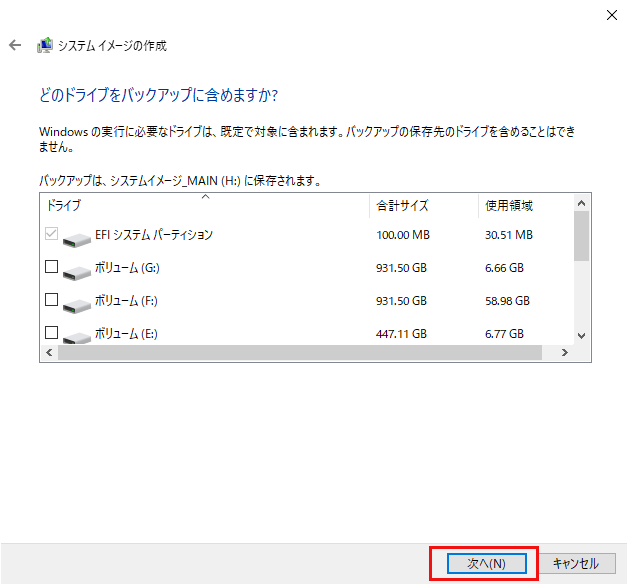
問題がなければ「次へ」をクリック
※ドライブすべてをイメージとして保存します。
もし、DISK0(ハードディスク全体)が2分割されてCドライブとDドライブが混在している場合はすべて選択してください。
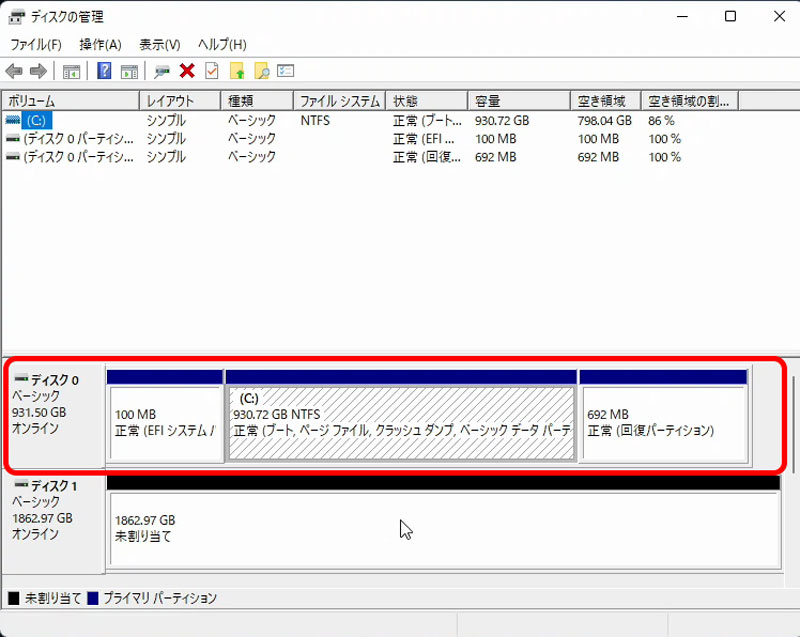
※注意
上の画像だとディスク0にはCドライブしかありませんが、ここにDドライブなどがある場合は必ずDドライブも含めてください。
STEP8の3つの項目が表示されていれば「バックアップを開始」をクリック
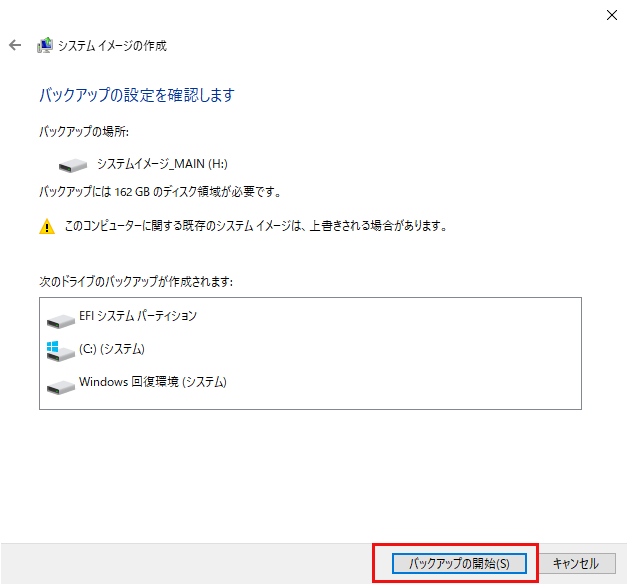
パソコンの能力によっては数時間かかる場合があります。
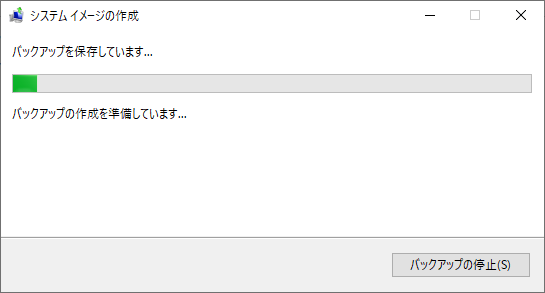
完了画面
「バックアップは正常に完了しました。」と表示されれば完了です
「閉じる」をクリックして、HDDを取り外して完了です。
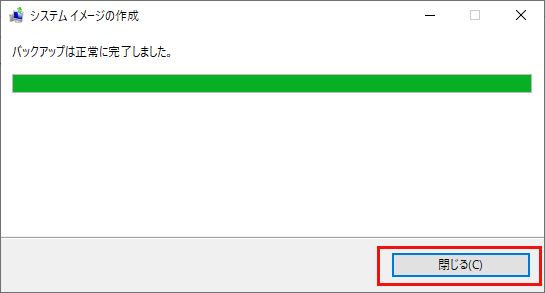
※2022年6月21日追記

